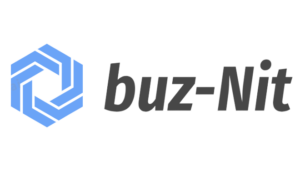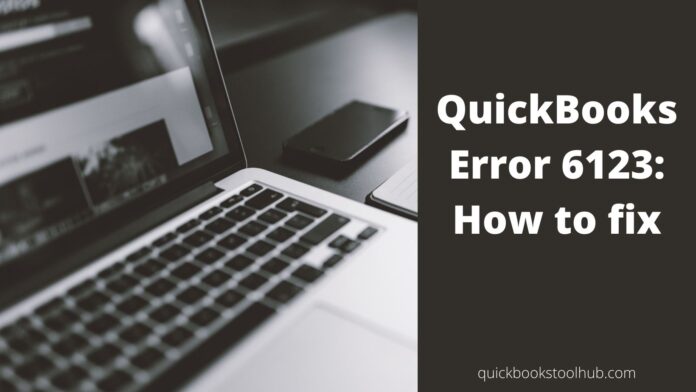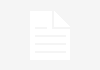Do you have QuickBooks Error -6123, 0 on your hands? Have you tried to upgrade your company file into QuickBooks Desktop or restart a backup recently? It’s likely that you won’t be able to restore the backup.
Here is the complete guide to fix error code 6123 QuickBooks.
What is QuickBooks Error -6123, 0?
The opening of a company file in a multi-user edition of QuickBooks software resulted in the QuickBooks Error number 6123, also known as Connection to the QuickBooks Company file. You can encounter an error message like “QuickBooks Error -6123, 0 Connection to the QuickBooks company file has been lost” while dealing with the problem.
You must be having a difficult time resolving the error. It’s one of the most perplexing issues people have when using QuickBooks software. Before you try any solution, check sure you’ve turned off any antivirus software that might be interfering with your ability to complete the work effectively.
Triggers that Caused QuickBooks Error 6123
When a user attempts to open or backup a hard disc from a multi-network server, the error message “QuickBooks Error 6123, 0” may appear on the screen. The user may also receive QuickBooks Error code 6123 notifications such as “Connection to the QuickBooks company file has been lost” in the multi-user edition of the software. The following are a few possible causes of the error.
- You might have chosen to disable the McAfee antivirus’s Web Bugs filter.
- QuickBooks data files and folders could be damaged or corrupted.
- Your device’s operating system is broken.
- QuickBooks database services are running in many versions.
- Your system’s firewall security may be preventing communication between the firm file and the server hosting.
- During hosting, the name of the computer system on the QuickBooks company file was altered.
- Special characters may be used in the file name of the QuickBooks file.
- You’re running an outdated version of QuickBooks.
- Because McAfee’s antivirus has an active privacy setting.
How to Identify Error 6123, 0?
You can also check if you have experienced these signs if you are suffering from QuickBooks Error -61230.
- The software of Quickbooks won’t open.
- You might get a message of QuickBooks error 6123 0 displayed on the computer screen.
- The window you are currently using got corrupted.
- The whole system might stop for some moment.
- QuickBooks software does not respond properly.
Ways to Resolve the QuickBooks Error Code 6123 0
Method 1: Get QuickBooks File Doctor
- After you’ve downloaded the QuickBooks File Doctor software, run it.
- Select the option “Check File Damage Only” and then “Diagnose File” from the drop-down menu.
- Click the OK button after entering the “Admin Password.”
- Choose the option to Open File in Newer Version or Repair File in Existing Version.
- Follow the on-screen instructions.
- After you’ve completed the steps, restart or reboot your computer.
Method 2: Change the .ND File Name with .TLG File
- Access the file where you have saved the company file.
- Choose the .ND folder from the company.
- Hit on the Copy button, make sure that you have or click on cut.
- Move to another location and then paste the company file.
- Select the option. By launching the QuickBooks program, you can create a new company or restore an existing one. Then select Open a company file from the drop-down menu and press Next.
- In the next window, look for the file.
- Once you’ve located the file, select it and click the Open button.
- Attempt to log in to the screen now.
Method 4: Using the Auto Data Recovery feature
- Try to open the QuickBooks Company (.QBW) file using Windows Explorer.
- If the file extensions aren’t visible, make them visible. Follow the Windows operating instructions for the Windows OS version that you’re using.
- The date and size of the QuickBooks Transaction Log (.QBW.tlg) and QuickBooks Company (.QBW) files should be noted.
- Make a new folder called Old Files in the Company File.
- Cut the QuickBooks Transaction Log (.QBW.tlg) file from the Company Files Folder.
- Then paste it into the Old Files folder you just made.
- Carry on with the same steps for the QuickBooks Company file (.QBW). Cut and paste the.QBW file from the Company file folder into the newly established Company Files folder.
- Then try to find the file and open the QuickBooks Auto Data Recovery folder.
- Copy the file’s last ending QBW.tlg.adr and return to the QuickBooks Company Files folder.
- Paste the file into the Company Files folder in QuickBooks.
- To rename the file, remove the .adr file extension from the end of the file you’ve pasted and change the name of QBW.tlg.adr file.
- Start the QuickBooks program.
- You will find the files in the ADR folder named.QWB.tlg and.QBW in the Company File.
- Check the Data Utility and execute it. If the verification fails to complete normally, look over the QBWin.log file.
- To manually validate and restore transactions, use reports or a register.
Final Words!
Hopefully, the above solutions helped you to get rid of the issue you are facing.