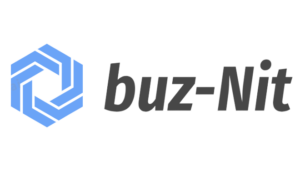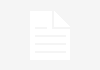Excel is one of the most popular programs used by businesses today. One reason for its popularity is that it offers a wide range of tools and features to play around with. In addition, it is useful for reducing working time and streamlining tasks.
In order to make Excel more accessible, Microsoft has developed an Android version of Excel for smartphone and tablet users. This Android version of Excel is more suitable for users who don’t have access to a PC or laptop to use Excel.
Here, we have gathered 8 tips for you to use Excel for Android. You may read these tips before downloading the Excel app on your Android device. Let’s get started with it.
- Type Text with Ease
Typing text into Excel for Android is different from writing text into Excel on your PC. You must be gentle when typing text in Excel on Android. For instance, if the screen of your Android device is sensitive and the keys are too small, being aggressive will lead to typing errors.
However, you can consider using an external keyboard if you have difficulties using the keypad on your Android device. This will give you more flexibility and freedom to type as you’re used to. You may also use keyboard shortcuts in Excel for Android when using an external keyboard.
- Make Drawings
Excel for Android comes with drawing capabilities. So, you can easily highlight the relevant information for others by making drawings in your spreadsheet.
To make drawings on a spreadsheet, all you need to do is to navigate the main menu on Excel to find drawing tools. Then, tap the spreadsheet and use your finger to draw a line, circle, or any other shape to highlight data.
The drawing tools on Excel for Android come with various features. For instance, you can change the color of the drawing you made. Also, you can choose how thick you want it to be.
- Use Android Gestures Correctly
There are various ways to issue commands in Excel for Android. We have already mentioned that you can use your device’s touchscreen or an external keyboard. Another more efficient way to interact with Excel on Android and issue commands is by using gestures.
You should learn how gestures work in Excel for Android to get started. Acuity training will come in handy if you want to learn Android gestures. It will impart you with the necessary skills to help you get around Excel for Android. Ultimately, it will be easier to maximize the features it offers.
- Use Your Camera With Excel
You can upload pictures from your Android gallery or to take pictures directly into Excel. Taking pictures directly into Excel will save you the hassle of uploading them from your gallery. Therefore, it would be best if you also learned how to use your camera with Excel.
To find the camera function, scroll down the commands list. Once you find and tap on the camera, it will appear on the quick access toolbar. You can then select the area you want to snap then tap on the camera to do it.
The tool to help you upload pictures is in the pictures tab, accessible from the main menu. You can also use this tab to apply a wide range of styles and effects to the pictures you upload. Also, you can crop unwanted parts of pictures or even resize them to fit into the available space.
- Sum the Values Quickly
You can quickly add up values of rows or columns in Excel for Android. There’s the AutoSum feature in Excel for Android that will make this possible with just a few taps. To use this feature, tap on the formulas tab in the main menu, scroll down to find and tap on AutoSum. Then Tap on Sum, and it’ll do the rest for you.
This process looks simple, but you might get stuck sometimes. For instance, you might find it challenging to select a large section of data. Thankfully, Excel for Android also provides a solution for this issue. You can tap on the home tab and select the range for the needed cells.
- Convert Text Data into a Picture
You can protect your data from unauthorized access by turning it into a picture.Turning your data into a picture makes it difficult for others to manipulate it . Excel for Android has an option that will make this happen which means your data shall be safe even if someone gains access to your device.
Converting capabilities available in Excel for Android will turn your pictures into text and vice versa in a few taps .Using this conversion option in Excel for Android is a simple task. You only need to copy the needed data and then paste it into picture format in your spreadsheet. You can use the same technique to turn data in a picture format into text.
- Sort Data
Organizing and sorting data is a simple task when you are using Excel for Android. You can use filters to sort the data in any way you want. For instance, you can sort your data alphabetically. Or, you might consider sorting and presenting it in your desired numerical order.
You can find the filter button at the top of your spreadsheet. It would help you to choose the column you want to sort. After choosing the column, choose the sort option you would like to use. The Excel will handle the rest, and your data will get organized in a few seconds.
- Add Comments
This feature will be a lifesaver if you are collaborating with your team. You can add comments to a spreadsheet to help your team understand the data it contains. Also, this can help you to provide additional information or instructions to your team.
You can also view the comments on a spreadsheet to verify that they’re correct. You should tap on the icon to open a comment box. You can also tap on a cell, navigate to ‘edit comment’ to make changes to a comment. Also, there’s a close button for closing the comment box.
Conclusion
This article may serve as your guide to use important features in Excel for Android and get the desired results. After reading this article, you now know how to write text and make drawings into a spreadsheet. You also know how to sort data using filters and even turn it into a picture. These insights should be enough to help you get started with this Excel in your Android device.
But it should be noted here that there’s more to learn about Excel for Android. For instance, we didn’t discuss in this article how to share your workbook created in Excel for Android with others or how to create maps on geographical data. You can look up these features as well as other information to leverage the power of Excel for Android.