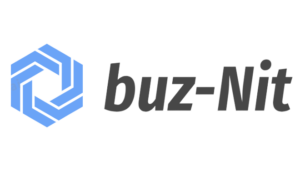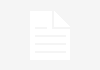Overview
Many users have a problem with splitting the PST file and they also search about it on the Internet. In this blog, we have described several possible methods to split PST files so read continuously.
Outlook PST file storage limit can increase the chances of corrupt PST files and losing important Outlook data. So, keep your Outlook file size small and avoid running out of space problems. The available option that helps you avoid such situations is to split the PST file.
Before understanding the methods, we read about the reason for the Split PST file.
Why Should YOU Split PST File?
There are many benefits of splitting PST files. Here, we’ll highlight a few of them.
- MS Outlook becomes slow and unresponsive when PST files grow extremely large.
- Users will not be able to store items in the PST file’s folder if there is either not enough space or there is very little space available.
- When the size of a PST file exceeds its maximum size, users cannot access the data within the file.
Now we will go through the method and understand them.
Split Large PST File Manually
There are three types of manual approaches for Split PST files. Let’s discuss each one in detail.
- Through the import/export technique.
- Archive wizard technique
- Manage oversized PST files technique.
#1. Through the Import/Export Technique
- Open MS Outlook and click on the File tab
- Select the info tab and choose Account settings.
- Now, you need to select the data file option and press the Add Button.
- Next, you choose the Outlook file (.pst) option and press OK.
- Here the data file option is displayed, now click the file tab.
- Now click on the open & export tab and select the import/ export tab.
- Then the import and export window appears where you need to select export to a file option.
- After that, select the outlook file (.pst) and click on the Next button.
- Now, import the folder or subfolder and click on the Next button.
- Then, you can choose the location of the file and or an additional option.
- At last, the export PST file is protected with the password.
#2. Archive Wizard Technique to Split PST File
- Start MS Outlook clicks the file tab then choose the info option.
- Select the cleanup tool and press the Archive button.
- Now, select the date of archiving old items. and click on browse to locate the archive file.
#3. Manage Oversized PST Files Technique
- Open ms outlook and select the file tab.
- Choose the info button and go to the account setting.
- Select the data file option and press the add button.
- In the ribbon bar, you need to choose the copy to folder option.
- At last default, all PST file items can be moved into the new one.
Drawbacks of the Manual Methods
The manual method is not suitable for all the users. Many users do not prefer manual techniques because it takes a lot of time and is also difficult to perform. So to eliminate these complicated steps, opt for the DRS PST Splitter. The PST file splitter-free software helps you to break your large-sized PST files in no time.
Conclusion
Here, You read about the method of splitting PST files. And also know about the PST Splitter tool free download for the users. Now we hope you will be able to Split PST files easily by performing any method.