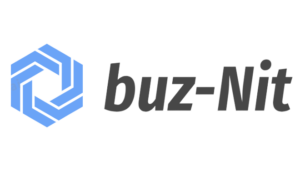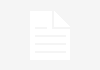A USB flash drive can be a source of worry – your precious files and data are in danger if it becomes corrupt. But don’t fear! You may still be able to restore any lost content by understanding the cause, taking action with appropriate solutions and using helpful recovery software as a backup. Don’t let corruption get you down – act quickly for the best results!
USB flash drives are the perfect way to store and carry important data around, but that convenience does come with some risks. Improper unmounting or bad information in a file’s Master Boot Record (MBR) can result in lost files due to corruption of the drive’s memory. Fortunately, recovery programs still have a chance at salvaging your much-needed data from what could be an otherwise devastating event!
USB drives are prone to both physical and logical corruption, which can leave them completely unresponsive. Common causes range from broken stems and connectors to dead power supplies or even faulty internal circuit boards. This leads to a wide variety of problems such as being unrecognized by the system, incorrectly displaying RAW data format errors upon connection, becoming inaccessible for use – sometimes needing reformatting – or sometimes more severe issues like just not working at all!
Guide to Recover Data from an Inaccessible USB Drive?
Reclaiming data from a USB flash drive that has been rendered inaccessible can be a tricky endeavour. Determining the cause of your particular problem is likely to determine the level of difficulty for recovery – whether it might stem from logical issues such as corrupted files, or physical damage like electrical malfunctions and broken components.
In Case of Logical Issues:
If your USB flash drive is running into any technical issues, there’s a quick and easy way to get it back up and running. Simply repair the file structure by scanning for logical errors – Windows makes that process efficient with just several clicks! Insert the device in your PC’s port, right-click on its Removable Disk Icon and open Properties.
From here you can access the Tools tab which will give you two options (Automatically fix system files & Scan bad sectors). After completing this simple scan procedure, enjoy using an optimized USB again!
Having trouble with your USB flash drive? No problem – Windows 10 can help you out! Just insert the device into a USB port, click on its Properties in This PC or My Computer, and follow up by checking “Rebuild” under Tools. Then let the scan run to completion and safely remove it from the system afterwards. And if that doesn’t work – don’t worry; there are plenty of professional recovery tools available for getting back all those important documents saved onto that trusty little drive of yours!
If you need to recover data from a USB drive, try Stellar Data Recovery Professional for Windows It’s an advanced program that can scan large-capacity drives and restore inaccessible or formatted files with size and attributes intact – the perfect solution if your problem goes beyond conventional troubleshooting!
Stellar Data Recovery Software
Don’t panic if you’re in a bind and find your USB flash drive corrupt! With Stellar Data Recovery Professional, getting back to business is simple. This user-friendly program can help you quickly recover important documents, photos and more – regardless of the condition of your memory stick. Let this professional DIY software take care of all those file recoveries needs so that nothing gets lost forever!
With the mission complete, it’s time to tackle any logical issues that caused your USB flash drive corruption. Here are some techniques you can use to get those files up and running again!
In Case of Physical Issues
Don’t take matters into your own hands if you find yourself with a broken component or any other physical issue on your USB drive – things can quickly go from bad to worse. Hire the experts and get back up and running again; Stellar Data Recovery is a trusted data recovery company that specializes in restoring valuable information when it comes to physically damaged USB Drives. We recommend checking stellar USB data recovery services.
Having trouble with your USB drive? Don’t fret! We have a few tips to help get you out of the digital wilderness. From updating drivers and finding missing files to retrieving data from unreadable drives – we can point you in the right direction so that all will be good again with your tech companion.
1. No Power in USB Drive
When connecting USB devices, an array of physical errors can arise. You may be met with error messages such as “Please Insert Disk into Removable Disk”, “USB Device Not Recognized or Malfunctioned”, and “you need to format the disk before using it”. Further issues could include RAW partitions, dead drives, unresponsive hardware and damaged controller chips/circuit boards – each presenting its own unique challenge!
A broken silver USB connector or damaged circuit board can cut off the power supply to your beloved device, making it impossible to access valuable data. While DIY repairs may seem attractive, attempting them without the right expertise and equipment could be disastrous – risking permanent loss of information as well as reduced chances for successful recovery. For this reason, professional assistance is recommended when faced with any physical errors in order to ensure a safe retrieval process!
2. Not Detecting USB Flash Drive
Before attempting to repair your USB drive, make sure that it isn’t an issue with the port instead. To assess this, remove the device and reboot your computer. If still nothing changes then try each individual port of your machine – there’s a chance one may be malfunctioning but all others are working perfectly! Failing this step, you could always take advantage of another system by determining whether or not the same problem happens on their setup as well.
If you’re having trouble getting your USB drive to show up on Windows, fear not! It’s an easy fix that just requires a few simple steps. First, open Device Manager and scroll down the list to “Disk Drives.” Double-click it and select “Enable Device” then click next twice before selecting Finish. To make sure everything is working properly, assign a Drive Letter & Paths by opening Computer Management from Administrative Tools in System & Security settings under Control Panel. From there all you have to do is right-click your USB device, choose Change Drive Letter & Paths then add one before clicking OK – voilà! Your Flash Disk will now work perfectly with no hiccups whatsoever.
When USB drives experience logical or physical problems, corrupting data and making them unresponsive, professional tools such as Stellar Data Recovery Professional for Windows can be used to help safely restore those lost files. Don’t let an unexpected issue keep you from your important information – trust the specialist solutions that are out there!