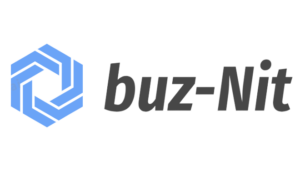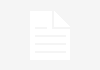The Canon TS5120 printer is the best choice for printing needs as it produces a crystal clear printout of documents such as images, letters and envelopes. It is compact, wireless and supports a ton of features through Canon driver that can be downloaded via ij.start.cannon or Setup CD. Additionally, the WiFi technology it uses is 802.11bgn that ensures a stable connection. However, you’ll be required to set up your Canon TS5120. And for your convenience, we have put together the appropriate method with proper guidelines on Pixma TS5120 wireless printer setup. So let’s begin.
Hardware Configuration of Canon TS5120 Wireless printer
Before moving on to the setup process of your Canon Printer it is crucial to configure your printer first. You are required to follow the below steps:
- Firstly, you need to open the printer box of your canon Pixma TS5120 by tearing off the tape.
- Now, take the power cable and keep it aside.
- Thereafter, remove the cartridges like CL 541 Color cartridges and the PG 540 Black from the box.
- Now, take the getting started document of your Pixma TS 5120 printer. Also, take out the sample media from the respective box.
- Then you will see the software CD of your printer in the box. Once you get it, unpack the CD then put it inside the computer’s CD drive.
- Moving on, discard the packaging and attach the cable to the socket as well as the power port.
- Click the Power button of your Pixma device’s on its front panel then wait for some moment until your machine initializes.
- The Canon icon will appear on the LCD followed by the screen of Language selection. Select the preferred language using arrow keys. Press “OK” for confirming the same.
- The clause “Canon usage statistics” will come up. Press “OK” here.
When the message ‘Do you accept to transfer printer info to Canon?’ appears, select Agree and “OK”. - Lift the top cover of the Pixma printer as depicted on the LCD. Then unpack the cartridges, then the orange tabs, before installing them in the printer’s cartridge trays.
- To secure the print cartridges, lower your PIXMA print cartridge locks. Now, remove its top cover and close it.
- Thereafter the printhead cleaning will automatically start, and a notification will come upon the PIXMA printer’s LCD screen.
- After the printhead cleaning on the Pixma device is finished, select “OK”.
- Lastly, your Canon TS5120’s hardware configuration is complete.
Canon Pixma TS5120 Driver OS Compatibility – Windows
The canon ts5120 driver requires the following OS of windows
- Windows 7 (32bit), (64bit)
- Windows 8 (32bit), (64bit)
- Window 8.1 (32bit),(64bit)
- Windows Vista (32bit), (64bit)
- Windows 10 (32bit), (64bit)
Canon Pixma TS5120 Driver OS Compatibility for Mac
Below are the OS versions of Mac supported for Canon TS5120 Drive
- Mac OS – Yosemite v10.10
- Sierra v10.12
- El Capitan v10.11
Canon Pixma TS5120 Driver – Wireless Setup
For the wireless setup of your Canon TS5120 Driver follow the steps given below:
- First, start your printer then press the “home button” of printer’s panel
- Next, opt for “wireless” then hit “Ok”.
Choose “LAN Settings” - Go to “W LAN” > “W LAN Setup”.
- Afterwards, choose “Manual connect”.
- Hit on “Yes” then “Ok”.
- Finally you need to install the Canon TS5120 Driver and install it..
Canon Pixma TS5120 Setup – Windows
If you have the compatible OS version of windows for your Canon printer then go through the below steps:
- First, visit ij.start.cannon and complete the downloading process and launch the setup.
- In the case of the driver CD, put it in CD drive, launch “My Computer” > CD drive and run the setup.
- Then, choose language accordingly.
- Next, tap on “Start Setup”
- Choose country/region.
- Read the agreement then hit “Yes” for further procedure.
- Now, tap “select connection” > “connection method” and either opt for “USB” or “wirelessly”.
- Finally, follow the remaining instructions and the manual setup will be completed.
Canon TS5120 Printer Setup – Mac Ensure the OS compatibility of your Mac with your printer then obey the instructions below:
- First, visit Canon’s website.
- Next, feed your printer’s detail.
- Remember to check the “OS” showing on the top-right side of display.
- Then, hit “Download”.
- Afterwards, run it.
- Hit “next” on the starting wizard.
- Next, provide the credentials of your Mac.
- Click “Install Helper.”
- Then, use “Start Setup” via menu.
- Thereafter, choose the country/region then, tap “Next.”
- Read agreement and tap “Yes” for further steps.
- Now in “Select Connection Method”, select preferred method then tap “Next”.
- Finally, follow instructions and finish the driver setup for your Mac.
Wrapping Up
We hope this informative post for Canon TS5120 setup will resolve your queries. Whether its to download driver via ij.start.cannon or to setup the printer wirelessly, we have provided you with the most appropriate methods along with the simple guidelines that has been verified by our top reliable sources.